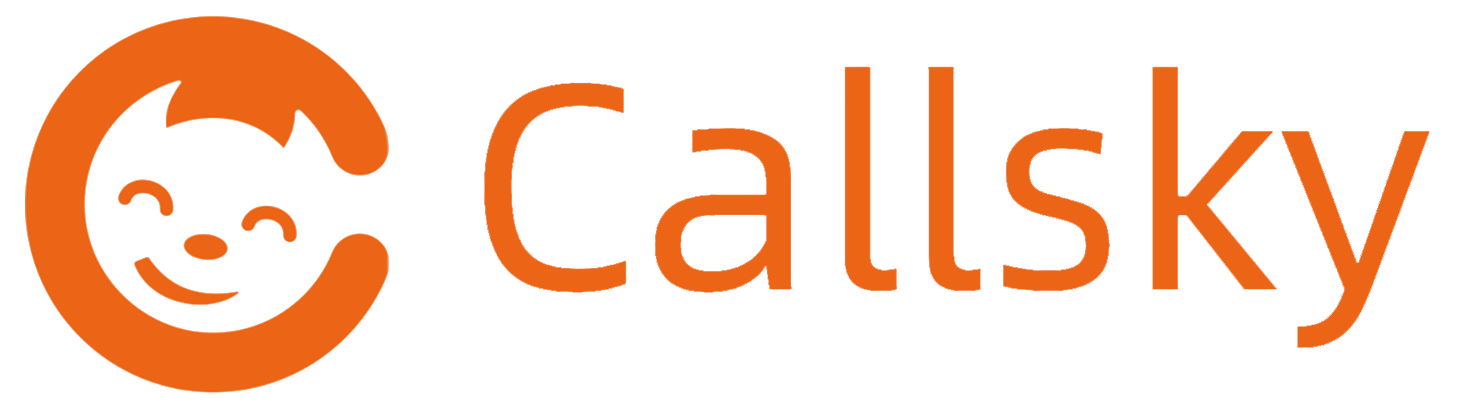Product Specifications
| Display Type | IPS |
| Screen Size | 8 Inches |
| Display Resolution Maximum | 800*1280 |
| RAM Memory Installed | 3GB Onboard (Virtual memory can be increased through software) |
| eMMC (optional) | 64 GB |
| Flash Memory Supported Size Maximum | 2 TB |
| Camera Description | Front 2.0MP and Rear 5.0MP Camera |
| Rear Facing Camera Photo Sensor Resolution | 5 MP |
| Human-Interface Input | Touchscreen |
| Item Dimensions L x W x Thickness | 7.9"L x 5.1"W x 0.3"Th |
| Operating System | Android 14 |
| Color | Rose Red and Yellow |
| Additional Features | Expandable Storage, Durable Case, Parental Control, GMS Certified |
| Processor Brand | Allwinner |
| Battery Cell Type | Lithium Polymer |
| Capacity | 3.8V / 4000mAh |
| Wireless Compability | 802.11ax |
| Wireless Communication Technology | Bluetooth, Wi-Fi |
| Cellular Technology | 5G |
| Headphone Jack | 3.5 mm |
Support Videos
FAQ
No, but it supports the software projection function. You may open the projection function in the drop-down status bar, long press the projection function, search for a TV or tablet, and tap to connect.
Please use a small pin to open the SD card slot, then insert the SD card, and that’s it.
Please enter the Settings > System > Language , add your desired language and long press to move it to the first position. A prompt will appear, tap ‘Change’ to successfully change the settings.
You can take a screenshot in the following three ways:
- Press and hold the power button and the volume down button simultaneously to take a screenshot.
- Turn on Quick Screenshot in the notification panel tap on it to select a way to take a screenshot, and then go to take a screenshot.
- Go to Settings -System-Gesture-Gesture screenshot, switch on gesturescreenshotstap, and then you can take a screenshot by sliding from the right side of the screen with two fingers.
Keeping your apps up-to-date is the best way to ensure that they have the latest features and the optimal performance. App developers will release app updates on a regular basis, which may contain fixes and patches used to fix security issues and bugs, update new features, make improvements, and more. Users may update their apps manually or turn on the automatic update program while connected to the Internet or SIM card data. Please continue reading the information below to learn more about how to use the update program of the Google Play Store. Update the apps on the Google Play Store.
- Open [Google Play Store, tap your profile icon in the top right corner.
- Tap [Manage apps & devices ] > [Manage] tab > [Updateable].
- Select the app to be updated, tap the update icon in the top right corner, and wait for the app to update.
Note:
Connection to Wi-Fi or mobile data networks is required for app updates. Please make sure your tablet is connected to the Internet before updating apps.
Make sure your device has enough storage as updates will occupy the storage space.
If an app is not included in the list of “Available Updates”, the app is the newest version.
Yes, all callsky tablets support external Bluetooth keyboards. You may turn on Bluetooth in the settings, switch on your external Bluetooth keyboard according to the instructions, search for the keyboard, and then connect it with your tablet.
Yes, but before that you need to go to Settings > Security & privacy>Face Unlock to record face information, after successfully recording face information, it will support face unlock to unlock. Please do not use face unlock in low light environment, and make sure your face is in front of the camera when unlocking to avoid unlocking failure due to misalignment.
- If your Tablet is stuck in a certain interface and becomes inoperable, you may long press the Tablet’s power button for 10s to restart it.
- In addition, it is recommended that you turn off and restart your Tablet at an appropriate time during normal use, as the Tablet also needs to rest.
After the tablet has completed a system update, the new system will load and optimize the apps in the tablet, which will result in a longer time for starting up these apps for the first time after the update. Please wait patiently and restart the tablet or wait for it to recover after 2-3 days of normal use.
If you are experiencing a lagging problem, it is suggested that you try the following method:
- After a minor version upgrade, it is recommended that you set the tablet to standby mode and turn the screen off for 1-2 hours;
- After a major version upgrade, it is recommended that you turn the screen off and charge the tablet for 2-3 consecutive hours;
- Free up the tablet’s storage space;
- Download the latest versions of apps in the software store or clear the cache data of the app experiencing lagging;
- Use the built-in Tablet Manager. It is not recommended to use the tablet manager software provided by third parties.
Friendly tips:
After a system version upgrade, the tablet may downgrade to the previous version, but during the update process, the underlying system may be modified. If you want to downgrade the tablet system version, it is recommended that you back up the tablet data (phone number, text messages, photos, etc.), and perform an upgrade under the guidance of engineers.
In the process of a system upgrade, the tablet will work in a high-load mode, as it needs to process a large amount of data compression, transmission, and decompression. This process will last for a long time and generates a lot of heat. After the tablet completes upgrading, the temperature will gradually go down. Rest assured that this is a normal phenomenon and you can continue using the tablet as normal. The following suggestions are for your reference:
- Once the tablet finishes upgrading, turn off the screen and charge the tablet for more than 2 hours before restarting it.
- After a system upgrade, try to avoid playing large games or transmitting a large amount of data within 4 hours.
- Choose to upgrade the system at night, by going to Settings > System > System update, and then proceed with version update.
- Be sure to use the original charger.
- Try other original chargers to confirm if the problem is with your charger.
- Check if the charging port of your Tablet/tablet is blocked by dirt or other foreign matter.
4.If the above measures fail to solve your problem, please contact our customer service staff.
If you are using a callsky tablet, and the tablet is stuck on a certain interface and becomes inoperable, you may long press the tablet’s power button for 10s to force a reboot.
Go to Settings > Battery-Battery percentage, and switch it on.
The SN code is attached to the back of the tablet.
- Download the Google Play Services App again from the PlayStore or Google official website.
- Try to restore factory settings, but do remember to back up important files.
You can adjust the volume in two ways.
1.Use the physical volume buttons on your device.
2.Adjust the volume in Settings by navigating to Sound or Sound & Notification and adjusting the volume slider.
Please follow the steps below to adjust the tablet Screen.
1.Select Display from the Settings menu.
2.Then select screen timeout, then select how many seconds or minutes your screen stays on when not in use.
1.Does it support HDMI?
No, but it supports the software projection function. You may open the projection function in the drop-down status bar, long press the projection function, search for a TV or tablet, and tap to connect.
2.How can I set extended memory?
Please use a small pin to open the SD card slot, then insert the SD card, and that’s it.
3.How do I switch languages?
Please enter the Settings > System > Language , add your desired language and long press to move it to the first position. A prompt will appear, tap ‘Change’ to successfully change the settings.
4.How do I take a screenshot?
You can take a screenshot in the following three ways:
- Press and hold the power button and the volume down button simultaneously to take a screenshot.
- Turn on Quick Screenshot in the notification panel tap on it to select a way to take a screenshot, and then go to take a screenshot.
- Go to Settings -System-Gesture-Gesture screenshot, switch on gesturescreenshotstap, and then you can take a screenshot by sliding from the right side of the screen with two fingers.
5.How do I update the apps on the Google Play Store?
Keeping your apps up-to-date is the best way to ensure that they have the latest features and the optimal performance. App developers will release app updates on a regular basis, which may contain fixes and patches used to fix security issues and bugs, update new features, make improvements, and more. Users may update their apps manually or turn on the automatic update program while connected to the Internet or SIM card data. Please continue reading the information below to learn more about how to use the update program of the Google Play Store. Update the apps on the Google Play Store.
- Open [Google Play Store, tap your profile icon in the top right corner.
- Tap [Manage apps & devices ] > [Manage] tab > [Updateable].
- Select the app to be updated, tap the update icon in the top right corner, and wait for the app to update.
Note:
Connection to Wi-Fi or mobile data networks is required for app updates. Please make sure your tablet is connected to the Internet before updating apps.
Make sure your device has enough storage as updates will occupy the storage space.
If an app is not included in the list of “Available Updates”, the app is the newest version.
6.Does it support an external keyboard?
Yes, all callsky tablets support external Bluetooth keyboards. You may turn on Bluetooth in the settings, switch on your external Bluetooth keyboard according to the instructions, search for the keyboard, and then connect it with your tablet.
7.Does it support face unlock?
Yes, but before that you need to go to Settings > Security & privacy>Face Unlock to record face information, after successfully recording face information, it will support face unlock to unlock. Please do not use face unlock in low light environment, and make sure your face is in front of the camera when unlocking to avoid unlocking failure due to misalignment.
8.What should l do if my Tablet crashes?
- If your Tablet is stuck in a certain interface and becomes inoperable, you may long press the Tablet’s power button for 10s to restart it.
- In addition, it is recommended that you turn off and restart your Tablet at an appropriate time during normal use, as the Tablet also needs to rest.
9.The tablet lags after an update of the system version.
After the tablet has completed a system update, the new system will load and optimize the apps in the tablet, which will result in a longer time for starting up these apps for the first time after the update. Please wait patiently and restart the tablet or wait for it to recover after 2-3 days of normal use.
If you are experiencing a lagging problem, it is suggested that you try the following method:
- After a minor version upgrade, it is recommended that you set the tablet to standby mode and turn the screen off for 1-2 hours;
- After a major version upgrade, it is recommended that you turn the screen off and charge the tablet for 2-3 consecutive hours;
- Free up the tablet’s storage space;
- Download the latest versions of apps in the software store or clear the cache data of the app experiencing lagging;
- Use the built-in Tablet Manager. It is not recommended to use the tablet manager software provided by third parties.
Friendly tips:
After a system version upgrade, the tablet may downgrade to the previous version, but during the update process, the underlying system may be modified. If you want to downgrade the tablet system version, it is recommended that you back up the tablet data (phone number, text messages, photos, etc.), and perform an upgrade under the guidance of engineers.
10.The tablet gets hot after system upgradeWhat can I do if the Tablet won't charge?
In the process of a system upgrade, the tablet will work in a high-load mode, as it needs to process a large amount of data compression, transmission, and decompression. This process will last for a long time and generates a lot of heat. After the tablet completes upgrading, the temperature will gradually go down. Rest assured that this is a normal phenomenon and you can continue using the tablet as normal. The following suggestions are for your reference:
- Once the tablet finishes upgrading, turn off the screen and charge the tablet for more than 2 hours before restarting it.
- After a system upgrade, try to avoid playing large games or transmitting a large amount of data within 4 hours.
- Choose to upgrade the system at night, by going to Settings > System > System update, and then proceed with version update.
11.What can I do if the Tablet won’t charge?
- Be sure to use the original charger.
- Try other original chargers to confirm if the problem is with your charger.
- Check if the charging port of your Tablet/tablet is blocked by dirt or other foreign matter.
4.If the above measures fail to solve your problem, please contact our customer service staff.
12.What should i do if the tablet lags?
If you are using a callsky tablet, and the tablet is stuck on a certain interface and becomes inoperable, you may long press the tablet’s power button for 10s to force a reboot.
13.How can l make the battery percentage display in the status bar of the tablet?
Go to Settings > Battery-Battery percentage, and switch it on.
14.How can l get the SN code of the tablet?
The SN code is attached to the back of the tablet.
15.What do I do if I lose connection with the Google Play service?
- Download the Google Play Services App again from the PlayStore or Google official website.
- Try to restore factory settings, but do remember to back up important files.
16.How to adjust the Volume on Your Callsky Tablet?
You can adjust the volume in two ways.
1.Use the physical volume buttons on your device.
2.Adjust the volume in Settings by navigating to Sound or Sound & Notification and adjusting the volume slider.
17.How to adjust the Timeout of Your Callsky Tablet Screen?
Please follow the steps below to adjust the tablet Screen.
1.Select Display from the Settings menu.
2.Then select screen timeout, then select how many seconds or minutes your screen stays on when not in use.